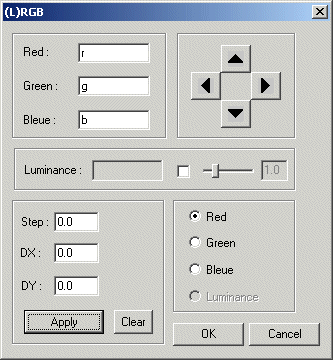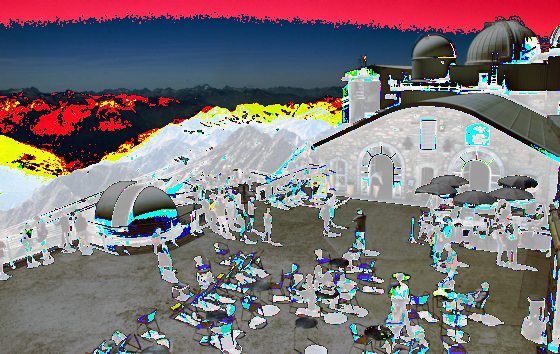
Aide IRIS
Sauvegarder
une image
Sauvegarder une image sur le disque
Après un traitement, le résultat peut être sauvegardé sur un disque. La commande symétrique de LOAD est la commande SAVE. L'utilisation de SAVE est simple, le seul paramètre est le nom du fichier qui que l'on souhaite sauvegarder, éventuellement précédé du chemin sur le disque. Par exemple, pour sauvegarder l'image courante dans le répertoire de travail, faire :
>SAVE MYPROCESS
Iris ajoute automatiquement l'extension du fichier. Il ne faut jamais indiquer cette extension dans le nom.
Il est bien sur possible de sauvegarder une image à partir de la boite de dialogue Enregistrer du menu Fichier. Cette même boite de dialogue offre la possibilité d'exporter l'image dans un format infographique. Si le TIFF ou le PNG est choisi, chaque pixel de l'image est codé sur 48 bits.
Des commandes depuis la console peuvent être employées. Par exemple :
>SAVEPNG MYPROCESS
écrit dans le répertoire de travail le fichier 48 bits "myprocess.png".
L'exportation est aussi possible en JPEG, mais il faut alors préciser le degré de compression, une valeur arbitraire allant de 1 à 5. Pour la meilleure qualité faire :économiser une image de JPEG de console, vous
>SAVEJPG MYPROCESS 1
Pour la plus forte compression, faire :
>SAVEJPG MYPROCESS 5
Si l'image est sauvegardée en format JPEG depuis le menu Fichier, c'est l'option de meilleure qualité qui est utilisée.
Vous pouvez exporter une image dans format PSD, utilisé par Photoshop(R) via la commande SAVEPSD.
Une séquence d'image PIC put par ailleurs être aisément transformée en une séquence d'image FITS avec l'aide de la commande PIC2FITS. Par exemple
>PIC2FITS ENTREE SORTIE 37
converti ENTREE1.PIC, ENTREE2.PIC, ..., ENTREE37.PIC en une séquence SORTIE1.FIT, SORTIE2.FIT, ..., SORTIE37.FIT.
La commande PIC2BMP fait le même type de travail, mais en produisant une séquence d'image BMP.
La commande EXPORT produit un fichier "raw" (brut) à partir d'une image 16 bits en mémoire. La syntaxe est :
EXPORT [ NOM ] [ ENTETE ] [ OCTET PAR PIXEL ] [ INVERSE (0 ou 1) ]
Le premier paramètre est le nom de l'image sauvegardée sur le disque. Il est de votre responsabilité d'ajouter une extension à ce nom (dat pour l'exemple). Le deuxième paramètre est la taille de l'entête du fichier en octets. Elle est toujours remplie de zéro. Si vous ne voulez pas d'entête, entrez ici une valeur nulle. Le troisième paramètre est le nombre d'octet utilisé pour le codage de l'image (normalement deux octets par pixel). Le dernier paramètre prend la valeur 0 si l'arrangement des octets est du type Intel et la valeur 1 s'il est de type Motorola. Exemple
>EXPORT FILE.DAT 0 2 0
Il existe une commande équivalente pour l'importation de fichier "raw", la commande IMPORT, avec la même syntaxe.
Astuce : la commande EXPORT2 est similaire à EXPORT, mais le format de codage naturel interne de Iris [-32768..32767] est converti dans le domaine [0..65535].
La commande EXPORT_ASC offre la possibilité d'enregistrer l'image en mémoire sous la forme d'un fichier texte (ASCII), sur trois colonnes. Il est donc éditable avec un traitement de texte. La première colonne contient l'incrément suivant l'axe X, la deuxième colonne contient l'incrément suivant l'axe Y, la troisième colonne contient l'intensité du pixel aux coordonnées (X,Y). La fonction symétrique est IMPORT_ASC.
L'aspect de mon image exportée en format tiff ou png est très étrange !?
Si votre image exportée a cet aspect dans votre logiciel graphique...
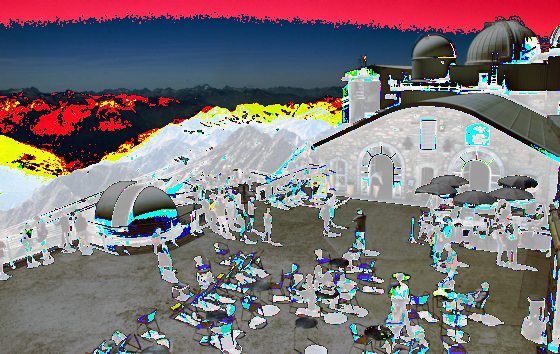
... la raison est quelle contient des valeur négatives, ce qui n'est pas apprécié par votre logiciel; graphique. Il est facile de s'en rendre compte de la présence de valeurs négatives dans l'image en tapant depuis la console la commande STAT
>STAT
Le résultat est affiché dans fenêtre de sortie de Iris :
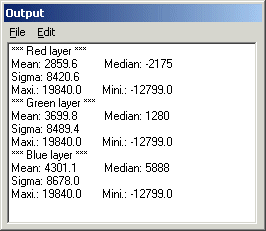
Survey the min. value: -12799. The solution is simple here, add a constant to all the pixels:
La valeur minimum dans l'image est -12799. La solution pour rendre l'image strictement positive est d'ajouter la constante 12799 à tous les pixels de l'image en mémoire :
>OFFSET 12799
ou depuis le menu Traitement, ouvrir la boite de dialogue Addition :
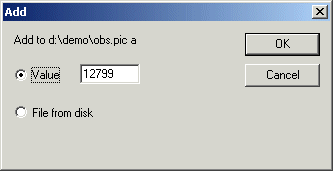
Un autre problème classique lorsqu'on importe vers un logiciel graphique une image venant de Iris : le résultat apparaît très foncé. Vous pouvez alors agir sur les niveaux depuis le logiciel graphique, au ajuster la dynamique de l'image de manière appropriée avant la sauvegarde depuis Iris. Souvent, le problème vient de ce que le dynamique de l'image exportée se trouve entre 0 et 255 (lancer la commande STAT pour s'en rendre compte). Ces 255 niveaux ne remplissent qu'une petite fraction de l'image 48 bits exportée (codée par plan couleurs entre 0 et 32767 lorsqu'on s'adresse à Photoshop(R)). Pour obtenir une image immédiatement lisible depuis le logiciel infographique, vous pouvez avant d'exporter en PNG ou en TIFF par exemple, lancer la commande :
>MULT 128
ou depuis le menu Traitement, utiliser la commande Multiplier :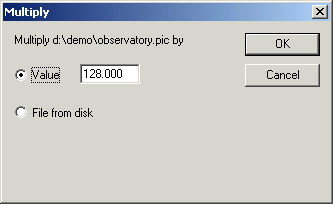
Exporter une image "RAW" vers Photoshop
Une solution pour exporter des images RVB 48 bits (16 bits par plan couleur) vers Photoshop est d'utiliser la commande SAVEPSD ou encore sauvegarder en format TIFF ou PNG. Une méthode alternative consiste à utiliser la commande EXPORT, qui supporte les images 48 bits.
>EXPORT COMET.RAW 0 2 0
On rappelle que le premier paramètre est le nom du fichier image exportée (noter qu'il faut préciser l'extension), le 2ème est la taille du bloc d'en-tête, le 3ème indique si on a un octet deux octets par pixel pour coder l'information (8 ou 16 bits), et le 4ème indique que l'ordre des octets est compatible avec le mode IBM (par opposition au mode Motorola, qui inverse les poids fort et faible).
Dans Photoshop lancez la commande Ouvrir, choisissez le format de fichier RAW Photoshop, puis chargez l'image. Une boite de dialogue s'ouvre alors :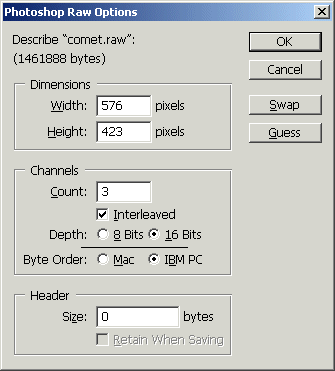
En général l'image est très foncée. Utilisez Niveaux ... de Photoshop pour ajuster l'histogramme (plusieurs fois de suite si nécessaire).
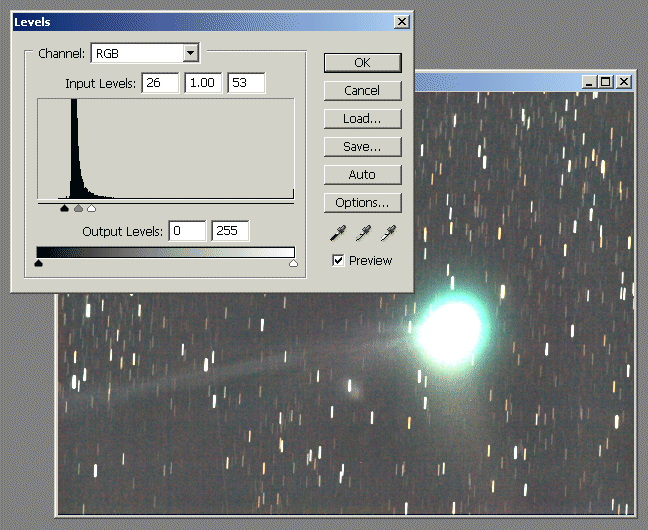
Note : au besoin retirer les intensités négatives car Photoshop n'accepte pas de telles valeurs. Avant d'utiliser la commande d'exportation vous devez alors lancer
>CLIPMIN 0 0.
Une autre solution pour forcer les valeurs positives est d'utiliser la commande OFFSET. Par exemple "OFFSET 300" si la valeur négative la plus large dans l'image entière est -300 (la commande STAT retourne cette information pour les 3 couches dans le cas d'une image couleurs).
Comment extraire les canaux R, G et B d'une image 48 bits ?
Depuis le menu Photo digitale, lancer la commande Séparation RGB :
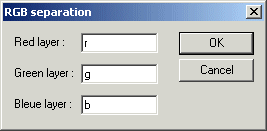
Les images R.PIC, G.PIC and B.PIC sont produites dans le répertoire de travail. Ce sont des images en niveau de gris qui contiennent respectivement les informations des couches R, G et B de l'image 48 bits de départ. Vous pouvez aisément visualiser ces trois plans :
>LOAD R (la couche rouge)

>LOAD G (la couche verte)

>LOAD B (la couche bleue)

Pour séparer les trois couches couleur vous pouvez aussi employer la commande en ligne SPLIT_RGB :
>SPLIT_RGB R G B
La séparation des couches couleurs permet en particulier d'utiliser certains outils de Iris uniquement fonctionnels sur des images 16 bits. Il est facile ensuite de reconstruire une image couleur à partir des trois plans séparés. Par exemple taper depuis la console la commande :
>TRICHRO R G B
ou de manière plus compacte ::
>TR R G B
ou en appelant la boite de dialogue (L)RGB du menu Visu :